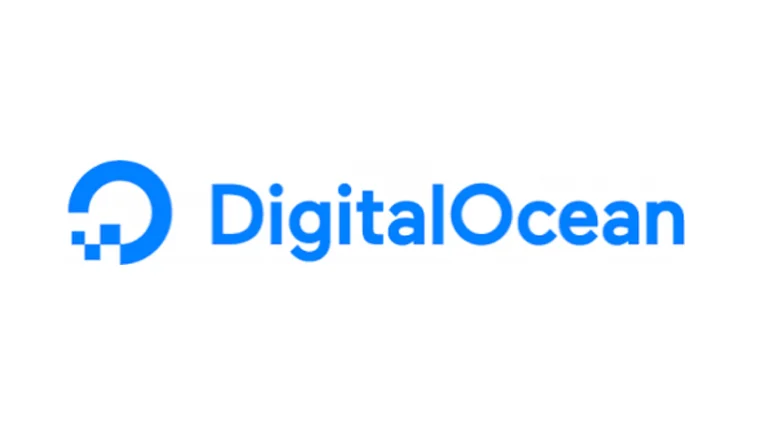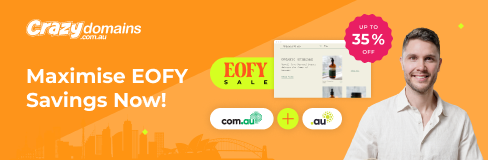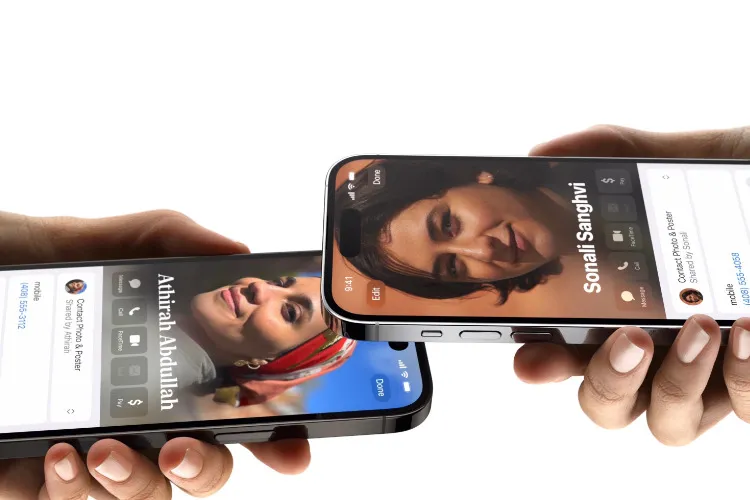
iOS 17 introduces seamless contact sharing through Apple’s impressive NameDrop function.
If you’re a typical Apple enthusiast, your iPhone probably holds your entire life – from important calendar events and photos to an extensive list of friends, family, and colleagues who share those memories with you.
While the Contacts and Phone apps on your iPhone 15 are excellent for managing your connections, they also simplify the process of sharing contact information. Whether it’s your digital business card or a favorite restaurant’s details, you can effortlessly transmit a complete contact record with just a few taps. This method proves much quicker and more convenient than manually copying and pasting individual phone numbers, emails, and addresses.
How to share contacts from an iPhone with iOS 17’s NameDrop feature
NameDrop appears as an obvious feature in hindsight, prompting curiosity about why it took Apple so long to introduce it. Despite AirDrop being available since iOS 7 a decade ago, allowing manual sharing of contact information, NameDrop is essentially an automated extension of AirDrop.
To utilize NameDrop, initiate an AirDrop session by holding your iPhone near another device running iOS 17.1 or later. Recognizing each other, they prompt contact info exchange. This also extends to Apple Watch (watchOS 10.1 or later), limited to newer models like Apple Watch Series 7 and second-gen Apple Watch SE. Note, NameDrop solely shares new contact information and doesn’t update existing cards.
While NameDrop is user-friendly, contrary to some concerns, it’s highly secure. Initiate a NameDrop session only when your iPhone is unlocked, requiring Face ID, Touch ID, or a passcode for authentication. Moreover, explicit confirmation is needed to share contact information, ensuring no unauthorized transmission. Follow these steps:
Step 1: Confirm NameDrop and AirDrop proximity sharing are enabled in Settings (General > AirDrop > Bringing Devices Together toggled on, typically on by default).
Step 2: Bring your iPhone within a few centimeters of another person’s iPhone or Apple Watch. After a brief moment, both devices should display each person’s contact card in a full-screen view. If this doesn’t occur, ensure the other person has the Bringing Devices Together setting enabled.
Step 3: Beneath your name, a summary displays the information to be shared. By default, this includes your phone number, but you can opt to share extra fields from your contact record—such as email or physical address—by selecting the desired fields. Once selected, tap Done to complete the process.
Step 4: When prepared, opt for Share to transmit your contact information. Alternatively, select Receive Only if you only wish to receive the other person’s contact card without sharing your own.
Step 5: If you reconsider and choose not to share contact info, either move your iPhone away from the other person’s iPhone or Apple Watch, swipe up to return to the home screen, or press the side button to lock your device. Any of these actions will cancel the NameDrop session.
Sharing contacts via NameDrop on an Apple Watch is possible by following these steps. If you have at least watchOS 10.1 installed on an Apple Watch Series 7 or later (including the second-generation Apple Watch SE and Apple Watch Ultra and Ultra 2), you can initiate a NameDrop session. However, as the Apple Watch is always unlocked when worn, an additional step is needed to avoid accidental triggering. Here’s the process for starting a NameDrop session from your wearable: